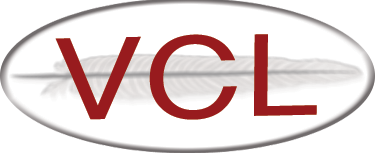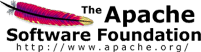Creating Base Images from an ISO - Part 1
This page describes how to create a base image from an install media.
These instructions are broken up into parts to assist in providing detailed instructions based on the supported provisioning modules and Operating Systems. The supported provisioning methods for VCL are (xCAT, VMware, and KVM).
Requirements
Before getting started make sure you have the following requirements completed or on hand:
- A working VCL web,database, and management node
- A Hypervisor either VMWare or KVM(if using hypervisor based images)
- A working xCAT system(if using bare-metal images)
- Install media ISO file
- Appropriate licensing for Windows or RedHat
The following must be done before an image can be captured:
- A computer for the machine being captured has already been added to the VCL database
- VMware or KVM:
- A VM host computer on which the guest is running has been added to the VCL database
- The guest VM has been assigned to the VM host via the Virtual Hosts link on the VCL website
- Obtain the private IP address of the VM from the Manage Computers > Edit Computer Information part of the site for use later in the process
These instructions assume you have root access on your management node and are using a bash shell.
Preparing node under a supported provisioning system
VMware ESX/ESXi 4.x, 5.x, vCenter
The instructions assume that VMware has been configured with the following bridged networks:
-
Private: bridged to private interface: eth0
-
Public: bridged to public interface: eth1
-
Launch the vSphere Client, connect to the ESXi host and login
-
Click File > New > Virtual Machine
-
Configuration: Custom
-
Name: (doesn’t matter)
-
Select a datastore where the VM will reside
-
Virtual Machine Version: 7
-
Select the appropriate guest OS
-
Number of virtual processors: 1
-
Memory: 4GB
-
How many NICs: 2
- NIC 1: Private, E1000, Connect at Power On: Yes
- NIC 2: Public, E1000, Connect at Power On: Yes
-
SCSI controller: LSI Logic Parallel
-
Create a new virtual disk
- Disk Size: at least 30 GB
- Allocate and commit space on demand (Thin Provisioning): Yes
- Location: Store with the virtual machine
- Virtual Device Node: SCSI (0:0)
- Mode: Not Independent (unchecked)
-
Edit the virtual machine settings before completion: Yes
-
In the Hardware pane, select Add…
- Device Type: CD/DVD Drive
- Select CD/DVD Media: Use ISO image
- Select ISO Image:
- Click Browse
- Select the datastore where the ISO is located
- Click Open
- Select the ISO file
- Click Open
- Connect at power on: Yes -Select the New NIC (adding) entry with Private listed next to it
-
Under MAC Address, select Manual
-
Enter the private MAC address you retrieved earlier
-
Click Finish
KVM
- Create guest OS on KVM host…
Bare Metal via xCAT
The requirement in this section is to have a working xCAT system.
Next Steps - Installing OS
Install Windows OS for a Base Image
Install Linux OS for a Base Image
-
Power on the VM and follow the installation instructions for the Linux distribution and version you are installing.
-
On the Linux computer being captured, create a /root/.ssh directory:
mkdir /root/.ssh -
On the management node, copy the public SSH identity key to the authorized_keys file on the Linux computer being captured:
scp /etc/vcl/vcl.key.pub <hostname or IP address>:/root/.ssh/authorized_keys -
Or replace the above two steps with the following on the management node:
ssh-copy-id -i /etc/vcl/vcl.key <hostname or IP address> -
Make sure you can login from the management node to the Linux computer being captured using the identity key:
ssh -i /etc/vcl/vcl.key <hostname or IP address>
Configure the ifcfg-* Files
-
Navigate to the network-scripts directory:
cd /etc/sysconfig/network-scripts -
Delete any ifcfg-*.bak files:
rm -f /etc/sysconfig/network-scripts/ifcfg-*.bak -
Edit every ifcfg-eth* file in the network-scripts directory. Remove the HWADDRESS= line if it exists:
vi ifcfg-eth0 vi ifcfg-eth1 -
The ifcfg-eth0 file should contain the following:
DEVICE=eth0 BOOTPROTO=dhcp ONBOOT=yes -
The ifcfg-eth1 file should contain the following:
DEVICE=eth1 BOOTPROTO=dhcp ONBOOT=yes -
Reboot the computer:
shutdown -r now -
Check the ifcfg-eth* files to make sure there are no new ifcfg-eth* files and that the HWADDRESS= lines have not been automatically added back:
ls /etc/sysconfig/network-scripts cat /etc/sysconfig/network-scripts/ifcfg-eth0 cat /etc/sysconfig/network-scripts/ifcfg-eth1
Capture the Image
-
Run the following command on the management node:
/usr/local/vcl/bin/vcld --setup -
Navigate through the menu options to capture the image
The following happens once you enter an image name and press enter:
- A new image is added to the VCL database
- An imaging request is added to the VCL database
- The vcld -setup automatically initiates ‘tail -f /var/log/vcld.log’ to monitor the vcld log file. The output should be displayed on the screen.
Watch the vcld logfile output to determine if the image capture process is successful or terminated because a problem occurred. When the capture process terminates, there will either be a message near the end of the output saying “image capture successful” or there will be several WARNING messages, the last of which says something to the effect “image failed to be captured”. Further troubleshooting is required if the image fails to be captured.
Add the Base Image to an Image Group
The vcld –setup utility does not add the new base image to any image groups. You must add the image to an image group using the VCL website after the image capture process is complete. Reservations for the image cannot be made until this is done. To add the image to an image group, browse to the VCL website and select Manage Images > Edit Grouping & Mapping.