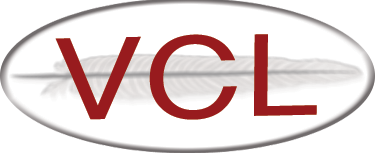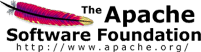Save the Image
When you’re finished configuring the remote computer and are ready to save the image:
- Log off of the remote VCL computer
- From your own machine, return to the Current Reservations page on the VCL website
- Select More Options…->End Reservation & Create Image
- Here you may have two options, select one of them and click Submit
- Creating New Image - this creates a completely new image
- Update Existing Image - if you are the owner of the image, you can select this option to simply create a new revision of the image. The rest of these steps do not apply if you use this option. See more information about updating an existing image
- Enter a name for the new image. Keep it simple. It is a good idea to name it based off of the main applications installed or how the image will be used (i.e. if it is for a specific class, you could use the course number as the name). The image name is displayed when a user makes a reservation and can be changed later if needed.
- Fill in an image description - you can explain more about the image here. This information is displayed on the New Reservations page under the drop-down box for selecting the image.
- Optionally, fill in Usage Notes. If you would like to give users of the image some instructions about how to use the image, enter them here. This is displayed on the Connect! page so that users will see it right before they connect to the image.
- Optionally, fill in Revision Comments. This is just a place where you can enter notes for yourself - end users will never see this information. You can enter anything here, but these are some suggestions:
- list of applications installed
- any special steps you had to take to get an application to install
- if there is licensed software installed, when the license expires
- whether or not you installed system or software updates
- You can usually leave the Advanced Options alone
- Click Confirm Image
- Double check what was entered, then click Add Image
- You will then be presented with an Installer Agreement. If you agree to it, click I agree to start the imaging process
The imaging process takes roughly 20-25 minutes to complete. Afterward, you should receive an email saying your image is ready for testing (occasionally, if there is a lot of software installed in the image or if the system is extremely busy, this can take as long as 90 minutes).