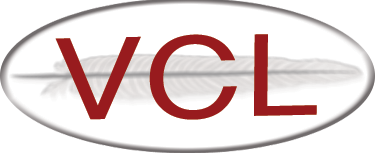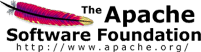VCL 2.4.2 Installation Guide
Scripted Installation
VCL 2.4.2 is the first release to include an installation script. All you need to install VCL is the script. It will download and validate the VCL software and then install it. The script can be used to install all three parts of VCL (database, web portal, and management node) or to install each part individually.
Download Install Script (vcl-install.sh)
Validate script:
wget https://www.apache.org/dist/vcl/2.4.2/vcl-install.sh.sha1
sha1sum -c vcl-install.sh.sha1
wget https://www.apache.org/dist/vcl/KEYS
gpg --import KEYS
wget https://www.apache.org/dist/vcl/2.4.2/vcl-install.sh.asc
gpg --verify vcl-install.sh.asc
Running the installation script with no arguments will step you through installing all three parts of VCL. Alternatively, the following explains optional arguments. If installing the management node part of VCL, it will also prompt you to agree to the installation of various system level requirements needed for the code to run.
vcl-install.sh [-h|--help] [-d|--database] [-w|--web] [-m|--managementnode]
[--dbhost <hostname> --dbpass <password>]
[--mnhost <hostname>] [--webhost <hostname>]
-d|--database - install database server components
--dbpass, --mnhost, --mnip, --webhost, and --adminpass must also be specified
-w|--web - install web server components
--dbhost and --dbpass must also be specified
-m|--managementnode - install management node (vcld) components
--dbhost, --dbpass, and --adminpass must also be specified
--dbhost <hostname> - hostname of database server (default=localhost)
--dbpass <password> - password VCL will use for accessing
database (default=random)
--mnhost <hostname> - hostname of management node (default=localhost)
--webhost <hostname> - hostname of web server (default=localhost)
--adminpass <password> - password for VCL admin user
Manual Installation
This section provides a list of commands for installing VCL if you prefer to manually install it.
Database Installation
Web Portal Installation
Management Node Installation
Install and Configure Database
VCL currently supports the use of MySQL or MariaDB as the database.
-
Download and Extract the Apache VCL Source
-
If you have not already done so, follow the instructions on the download page to download and verify apache-VCL-2.4.2.tar.bz2, and put it in /root
-
Extract the files:
tar -jxvf apache-VCL-2.4.2.tar.bz2
-
-
Install MySQL Server or MariaDB Server
-
Install MySQL or MariaDB Server
yum install mysql-server -yor
yum install mariadb-server -y -
Configure the database daemon to start automatically:
/sbin/chkconfig --level 345 mysqld onor
/sbin/chkconfig --level 345 mariadb on -
Start the database daemon:
/sbin/service mysqld startor
/sbin/service mariadb start -
If the iptables firewall is being used and the web server and management nodes will be on different machines, port 3306 should be opened up to each of those nodes. Add the following to your iptables config and restart iptables service.
Note: Insert your web server and management node IP address in the right locations.vi /etc/sysconfig/iptables-
Add these rules:
-A RH-Firewall-1-INPUT -m state --state NEW -s <web server IP> -p tcp --dport 3306 -j ACCEPT -A RH-Firewall-1-INPUT -m state --state NEW -s <management node IP> -p tcp --dport 3306 -j ACCEPT -
Restart iptables:
service iptables restart
-
-
If the firewalld firewall is being used and the web server and management nodes will be on different machines, port 3306 should be opened up to each of those nodes. Add the following rules and reload the rule set.
Note: Insert your web server and management node IP address in the right locations.-
Add these rules:
firewall-cmd --zone=public --permanent --add-rich-rule="rule family="ipv4" source address="<web server IP>" service name="mysql" accept" firewall-cmd --zone=public --permanent --add-rich-rule="rule family="ipv4" source address="<management node IP>" service name="mysql" accept" -
Restart iptables:
firewall-cmd --reload
-
-
-
Create the VCL Database
-
Run the MySQL command-line client:
mysql -
Create a database:
CREATE DATABASE vcl; -
Create a user with SELECT, INSERT, UPDATE, DELETE, and CREATE TEMPORARY TABLES privileges on the database you just created (NOTE Use your own password):
GRANT SELECT,INSERT,UPDATE,DELETE,CREATE TEMPORARY TABLES ON vcl.* TO 'vcluser'@'localhost' IDENTIFIED BY 'vcluserpassword'; -
Exit the MySQL command-line client
exit -
Import the vcl.sql file into the database. The vcl.sql file is included in the mysql directory within the Apache VCL source code
mysql vcl < apache-VCL-2.4.2/mysql/vcl.sql
-
Install and Configure the Web Components
Prerequisites
- Apache VCL 2.4.2 had been downloaded
- VCL database has been installed and configured
Web Server:
- Apache HTTP Server v1.3 or v2.x with SSL enabled
- PHP 5.0 or later
Required Linux Packages:
- httpd - Apache HTTP Server
- mod_ssl - SSL/TLS module for the Apache HTTP server
- php - The PHP HTML-embedded scripting language
Required PHP Modules:
- php
- php-gd
- php-json (required if your PHP version is 5.2 or later)
- php-mysql
- php-openssl
- php-xml
- php-xmlrpc
- php-ldap (if you will be using LDAP authentication)
-
Install the Required Linux Packages & PHP Modules
-
If your web server is running a Red Hat-based OS, the required components can be installed with:
For RHEL / CentOS 6 and 7
yum install httpd mod_ssl php php-gd php-mysql php-xml php-xmlrpc php-ldap -yFor RHEL / CentOS 5
yum install httpd mod_ssl php php-gd php-mysql php-xml php-xmlrpc php-ldap -y -
Configure the web server daemon (httpd) to start automatically:
/sbin/chkconfig --level 345 httpd on -
Start the web server daemon
/sbin/service httpd start -
If SELinux is enabled, run the following command to allow the web server to connect to the database:
/usr/sbin/setsebool -P httpd_can_network_connect=1 -
If the iptables firewall is being used, port 80 and 443 should be opened up in the iptables config file:
vi /etc/sysconfig/iptables-
Add these rules:
-A RH-Firewall-1-INPUT -m state --state NEW -p tcp --dport 80 -j ACCEPT -A RH-Firewall-1-INPUT -m state --state NEW -p tcp --dport 443 -j ACCEPT -
Restart iptables
service iptables restart
-
-
If the firewalld firewall is being used, port 80 and 443 should be opened up:
-
Add these rules:
firewall-cmd --zone=public --add-service=http --permanent firewall-cmd --zone=public --add-service=https --permanent -
Reload firewalld rules
firewall-cmd --reload
-
-
-
Install the VCL Frontend Web Code
-
If you have not already done so, follow the instructions on the download page to download and verify apache-VCL-2.4.2.tar.bz2, and put it in /root
-
Extract the files:
tar -jxvf apache-VCL-2.4.2.tar.bz2 -
Copy the web directory to a location under the web root of your web server and navigate to the destination .ht-inc subdirectory:
cp -r apache-VCL-2.4.2/web/ /var/www/html/vcl-2.4.2 ln -s /var/www/html/vcl-2.4.2 /var/www/html/vcl cd /var/www/html/vcl/.ht-inc -
Copy secrets-default.php to secrets.php:
cp secrets-default.php secrets.php -
Edit the secrets.php file:
vi secrets.php- Set the following variables to match your database configuration:
- $vclhost
- $vcldb
- $vclusername
- $vclpassword
- Create random passwords for the following variables:
- $cryptkey
- $pemkey
- Save the secrets.php file
- Set the following variables to match your database configuration:
-
Run the genkeys.sh
./genkeys.sh -
Copy conf-default.php to conf.php:
cp conf-default.php conf.php -
Modify conf.php to match your site
vi conf.php- Review every entry under “Things in this section must be modified/reviewed”. Descriptions and pointers for each value are included within conf.php.
-
Set the owner of the .ht-inc/maintenance directory to the web server user (normally ‘apache’):
chown apache maintenance -
Open the testsetup.php page in a web browser:
- If you set up your site to be https://my.server.org/vcl/ open https://my.server.org/vcl/testsetup.php
- Debug any issues reported by testsetup.php
-
-
Log In to the VCL Website
-
Open the index.php page in your browser (https://my.server.org/vcl/index.php)
- Select Local Account
- Username: admin
- Password: adminVc1passw0rd
-
Set the admin user password (DO NOT skip this step):
- Click User Preferences
- Enter the current password: adminVc1passw0rd
- Enter a new password
- Click Submit Changes
-
-
Add a Management Node to the Database
- Click the Management Nodes link
- Select Edit Management Node Profiles
- Click Submit
- Click Add New Management Node
- Fill in these required fields:
- Hostname - The name of the management node server. This value doesn’t necessarily need to be a name registered in DNS nor does it need to be the value displayed by the Linux hostname command. For example, if you are installing all of the VCL components on the same machine you can set this value to localhost.
- IP address - the public IP address of the management node
- SysAdmin Email Address - error emails will be sent to this address
- Install Path - this is parent directory under which image files will be stored - only required if doing bare metal installs or using VMWare with local disks
- End Node SSH Identity Key Files - enter /etc/vcl/vcl.key unless you know you are using a different SSH identity key file
- Optionally, fill in these fields:
- Address for Shadow Emails - End users are sent various emails about the status of their reservations. If this field is configured, copies of all of those emails will be sent to this address.
- Public NIC configuration method - this defaults to Dynamic DHCP - if DHCP is not available for the public interface of your nodes, you can set this to Static. Then, the IP configuration on the nodes will be manually set using Public Netmask, Public Gateway, Public DNS Server, and the IP address set for the computer under Manage Computers
- Click Add Management Node
- A dialog will pop up informing you to add the management node to a group, read it and click Close
- select the allManagementNodes group on the right
- click <-Add
- click Close
- Click the Management Nodes link
-
Install & Configure phpMyAdmin (Optional): phpMyAdmin is a free and optional tool which allows MySQL to be administered using a web browser. It makes administering the VCL database easier. This tool can be installed on the VCL web server. To install phpMyAdmin, follow the instructions on: phpMyAdmin Installation & Configuration
Install & Configure the Management Node Components
Prerequisites The following management node installation instructions assume the instructions in these previous sections have been completed:
- VCL 2.4.2 Database Installation
- VCL 2.4.2 Web Code Installation
Supported Operating Systems:
The VCL management node daemon (vcld) has been developed to run on an operating system based on Red Hat Enterprise Linux (RHEL). It has been tested on the following:
- Red Hat Enterprise Linux 5.x
- Red Hat Enterprise Linux 6.x
- Red Hat Enterprise Linux 7.x
- CentOS 5.x
- CentOS 6.x
- CentOS 7.x
Required Linux Packages:
The VCL management node daemon (vcld) requires the following Linux packages and Perl modules in order to run (see step 2 below for installation instructions). Note, there is overlap as some of the perl modules are available through the yum packager manager.
- expat-devel - Libraries and include files to develop XML applications with expat
- gcc - Various compilers (C, C++, Objective-C, Java, …)
- krb5-devel - Development files needed to compile Kerberos 5 programs
- krb5-libs - The shared libraries used by Kerberos 5
- libxml2-devel - Libraries, includes, etc. to develop XML and HTML applications
- make - GNU make utility to maintain groups of programs
- nmap - Network exploration tool and security scanner
- openssh - The OpenSSH implementation of SSH protocol versions 1 and 2
- openssl-devel - Files for development of applications which will use OpenSSL
- perl - The Perl programming language
- perl-Archive-Tar - provides an object oriented mechanism for handling tar files
- perl-CPAN - provides a command interface (not a shell) to CPAN
- perl-Crypt-OpenSSL-RSA - provides the ability to RSA encrypt,decrypt strings
- perl-DBD-MySQL - A MySQL interface for perl
- perl-DBI - The DBI is the standard database interface module for Perl
- perl-Digest-SHA1 - allows use of NIST SHA-1 message digest algorithm within Perl programs
- perl-IO-String - provides the IO::File interface for in-core strings
- perl-MailTools - a subclass of MIME::Lite, used for sending mail from within perl
- perl-Net-Jabber - a tool to utilize the Jabber Instant Messaging protocol from within perl
- perl-Net-Netmask - parses and understands IPv4 CIDR blocks
- perl-Net-SSH-Expect - a wrapper to the ssh executable that is available in system’s PATH
- perl-RPC-XML - provides classes for data, for clients, for servers and for parsers XML-RPC
- perl-Text-CSV_XS - provides the composition and decomposition of comma-separated values
- perl-Time-HiRes - provides high resolution time and timers
- perl-XML-Simple - provides a simple API layer on top of an underlying XML parsing module
- perl-YAML - implements a YAML Loader and Dumper
- xmlsec1-openssl - OpenSSL crypto plugin for XML Security Library
Required Perl Modules:
The VCL management node daemon (vcld) is written in Perl and has been tested on Perl 5.8.x. The following Perl modules available from CPAN are also required (see step 2 below for installation instructions):
- CPAN - provides a command interface (not a shell) to CPAN
- DBI - Generic Database Interface
- Digest::SHA1 - NIST SHA message digest algorithm
- Frontier::Client - issue Frontier XML RPC requests to a server
- LWP::Protocol::https - support for using https schemed URLs with LWP
- JSON - JavaScript Object Notation
- Mail::Mailer - Simple mail agent interface
- Mo:builder - Adds the builder feature to Mo’s has
- Net::SSH::Expect - a wrapper to the ssh executable that is available in system’s PATH
- Object::InsideOut - Comprehensive inside-out object support
- RPC::XML - Set of classes for core data, message, XML handling
- Scalar::Util - A selection of general-utility scalar subroutines
- Time::HiRes - provides high resolution time and timers
- URI - Uniform Resource Identifiers (absolute and relative)
- YAML - YAML Ain’t Markup Language
-
Install the VCL Management Node Code - Perl Daemon
-
If you have not already done so, follow the instructions on the download page to download and verify apache-VCL-2.4.2.tar.bz2, and put it in /root
-
Extract the files:
tar -jxvf apache-VCL-2.4.2.tar.bz2 -
Copy the managementnode directory to the location where you want it to reside (typically /usr/local):
cp -r apache-VCL-2.4.2/managementnode /usr/local/vcl-2.4.2 ln -s /usr/local/vcl-2.4.2 /usr/local/vcl
-
-
Install the Required Linux Packages & Perl Modules
-
Run the install_perl_libs.pl script located in the bin directory:
perl /usr/local/vcl/bin/install_perl_libs.pl
The last line of the install_perl_libs.pl script output should be:
COMPLETE: installed all components
Note: The script will hang or terminate if it encounters a problem. If this occurs, you will need to troubleshoot the problem by looking at the output.
The install_perl_libs.pl script included in the VCL distribution will attempt to download and install the required Linux packages and Perl modules. It uses the yum utility to install the required Linux packages. The required Perl modules are available from CPAN - The Comprehensive Perl Archive Network. The install_perl_libs.pl script attempts to download and install the required Perl modules by using the CPAN.pm module which is included with most Perl distributions.
The yum utility should exist on any modern Red Hat-based Linux distribution (Red Hat, CentOS, Fedora, etc). If yum isn’t available on your management node OS, you will need to download and install the required Linux packages manually or by using another package management utility. After installing the required Linux packages, attempt to run the install_perl_libs.pl script again.
-
-
Configure vcld.conf
-
Create the /etc/vcl directory:
mkdir /etc/vcl -
Copy the stock vcld.conf file to /etc/vcl:
cp /usr/local/vcl/etc/vcl/vcld.conf /etc/vcl -
Edit /etc/vcl/vcld.conf:
vi /etc/vcl/vcld.confThe following lines must be configured in order to start the VCL daemon (vcld) and allow it to check in to the database:
- FQDN - the fully qualified name of the management node, this should match the name that was configured for the management node in the database
- server - the IP address or FQDN of the database server
- LockerWrtUser - database user account with write privileges
- wrtPass - database user password
- xmlrpc_pass - password for xmlrpc api from vcld to the web interface(can be long). This will be used later to sync the database vclsystem user account
- xmlrpc_url - URL for xmlrpc api https://my.server.org/vcl/index.php?mode=xmlrpccall
-
Save the vcld.conf file
-
-
Configure the SSH Client
The SSH client on the management node should be configured to prevent SSH processes spawned by the root user to the computers it controls from hanging because of missing or different entries in the known_hosts file.
-
Edit the ssh_config file:
vi /etc/ssh/ssh_config -
Set the following parameters:
- UserKnownHostsFile /dev/null
- StrictHostKeyChecking no
Note: If you do not want these settings applied universally on the management node the SSH configuration can also be configured to only apply these settings to certain hosts or only for the root user. Consult the SSH documentation for more information.
-
-
Install and Start the VCL Daemon (vcld) Service
-
Copy the vcld service script to /etc/init.d and name it vcld:
cp /usr/local/vcl/bin/S99vcld.linux /etc/init.d/vcld -
Add the vcld service using chkconfig:
/sbin/chkconfig --add vcld -
Configure the vcld service to automatically run at runtime levels 3-5:
/sbin/chkconfig --level 345 vcld on -
Start the vcld service:
/sbin/service vcld start -
Check the vcld service by monitoring the vcld.log file:
tail -f /var/log/vcld.logYou should see the following being added to the log file every few seconds if the management node is checking in with the database:
2015-01-28 13:23:45|25494|vcld:main(167)|lastcheckin time updated for management node 1: 2015-01-28 13:23:45
-
-
Set the vclsystem account password for xmlrpc api
Using the vcld -setup tool, set the vclsystem account. This is needed to properly use the block allocation features.
/usr/local/vcl/bin/vcld --setupSelect the options listed below to set the password. When prompted paste or type the password from xmlrpc_pass variable in the vcld.conf file and hit enter.
Select 6. Set Local VCL User Account Password Select 2. vclsystem -
Install & Configure the DHCP Service
DHCP service is needed for the private network to provide address to provisioned machines.
-
Install dhcp if it is not already installed:
yum install dhcp -y -
Configure the dhcpd service to automatically start at runlevels 3-5:
/sbin/chkconfig dhcpd on -
Configure the dhcpd.conf file.
vi /etc/dhcpd.conf # -or- vi /etc/dhcp/dhcpd.confConfigure your dhcpd.conf file according to your network configuration. The contents of the dhcpd.conf file will vary based on how your network is configured. Below is an example of a basic dhcpd.conf file:
ddns-update-style none; shared-network eth0 { subnet 10.100.0.0 netmask 255.255.255.0 { ignore unknown-clients; } }You will add host definitions to the dhcpd.conf file after you add computers to VCL using the website. The website allows you to select a set of computers for which to generate dhcpd.conf information, which can be copied and pasted into the dhcpd.conf file.
-
Start the dhcpd service:
/sbin/service dhcpd start
-
Initial Administration Steps After Installing VCL
After you have installed the VCL components, you need to do some initial administration of your new VCL install.
-
Add Computers
- If using bare-metal provisioning, follow the instruction on the Adding Computers page, selecting Bare Metal as the computer Type
- If using VM provisioning:
- Follow the instruction on the Adding Computers page, selecting Bare Metal as the computer Type to add at least one VM Host
- Follow the instruction on the Adding Computers page, selecting Virtual Machine as the computer Type to add some virtual computers
- Finally, Assign the VMs to VM hosts
-
Configure Authorization (follow links appropriate to your site)